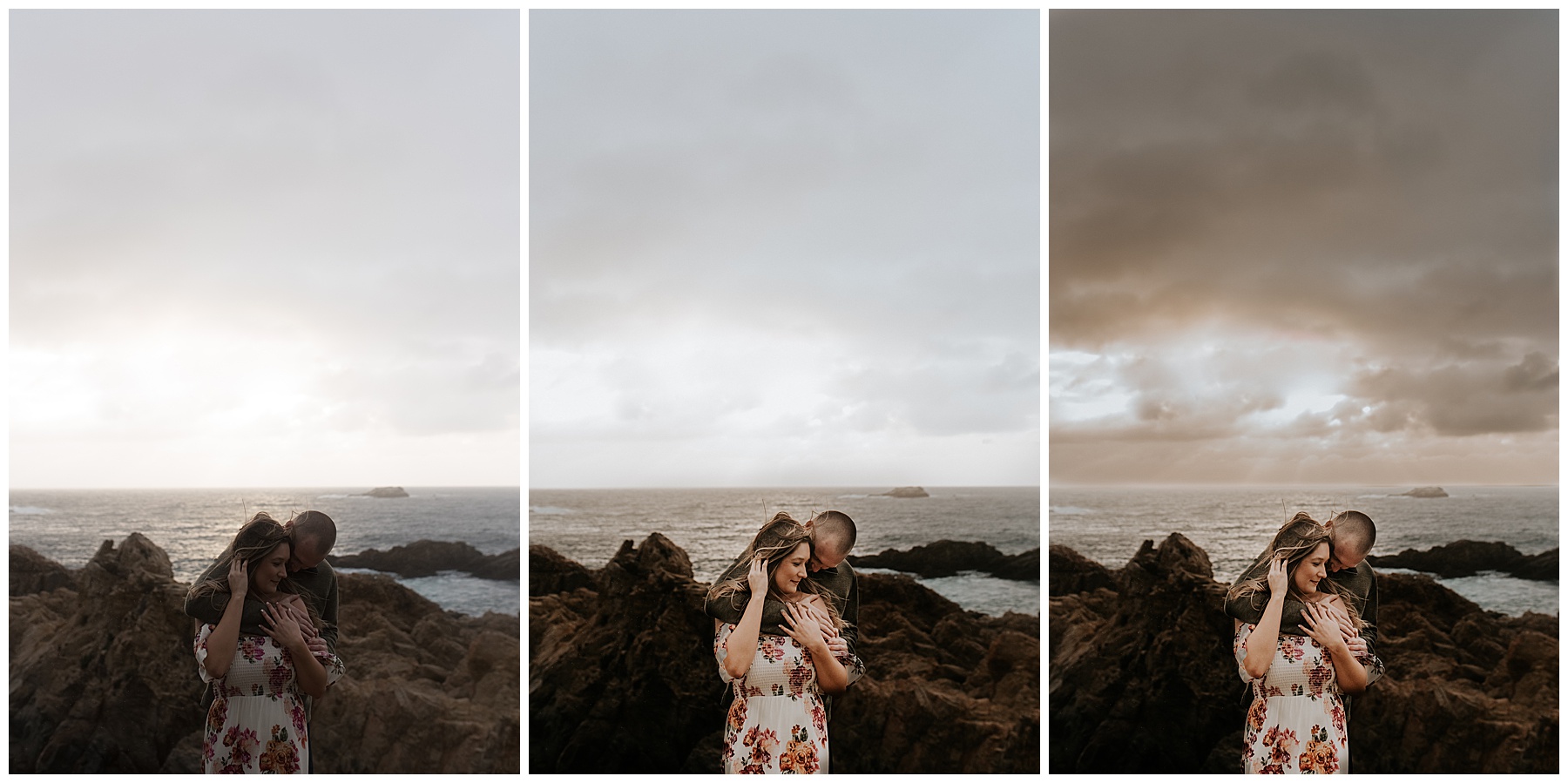Time to Learn the Brush Tool in Lightroom!
I’ve got an easy and fun one for you today! Let’s learn how to use brush tool in Adobe Lightroom! It is a great way enhance and add drama to your sky, and today we will focus on that one element, so you can see how much it can make your image pop! No Photoshop necessary! Learning the tricks of Lightroom can be confusing at first, so I wanted to put together a lil how-to for you on using the brush in Lightroom! Personally, I love using Lightroom for about 99.9% of my editing. It can do so much more than most people think! I never use sky overlays, as I often find them to be unnatural looking whenever I try to apply them to MY images. PS: I’m not knocking them, they just never look right on MY work to ME, but if they are your vibe, go for it! They look rad on lots of images! I just don’t dig them on mine.
Quick Tips on Using the Brush Tool in Lightroom!
So! Thought I would to put together a Lightroom tutorial for anyone who isn’t using the brushes in the app! Why?! Because the brushes are my JAM! I use them on so many of my images, and they are the key to creating drama and depth to any photo… It is like I always say: Using editing tools is like adding the salt to the pasta water! Annnnnd! Everyone knows everything tastes better with a little salt! So, I wanted to show you how to use the brush tool to make sure your images are as salty as possible!
A couple of quick tips that help make skies look more vibrant overall…
- Always shoot a bit underexposed so that you have some room to play when it comes to drawing out the drama in your sky.
- Try and shoot on a day where the sky actually has some variation to play with! You can make a milky sky look like it has some dynamite, if there is zero texture to it naturally!
- Even if there is only a litttttle bit of variation, you can still draw it out, using Adobe Lightroom brushes!
Why Are You Demonstrating on this Image?
I chose this image for the tutorial, because as you can see… There was a bit of drama to the sky, however it wasn’t naturally full of intensity. So I wanted to show you how even when you have skies that are a bit lackluster, you can still help draw out some magic. Creating that extra spark of magic in your images is a killer way to set your work apart. And… It is one of the main reasons I love using the Lightroom brushes. It allows me to draw the viewer’s eye exactly where I want! Let me know how it goes for you! Questions are always welcome, so don’t hesitate to drop me a line! Also! If you haven’t doing my Facebook Group yet, be sure to come hang with me there too!
Drop me a line and let me know what you think!